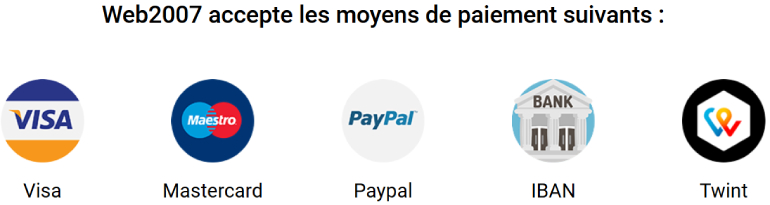Mettre à jour Prestashop, comment faire et à qui confier ce développement ?

Bienvenue chez le spécialiste des interventions sur Prestashop.
Web2007 est à votre entière disposition pour TOUS vos besoins sur Prestashop.
Comment mettre à jour manuellement Prestashop ?
La mise à jour manuelle peut être un processus long et complexe que vous ne devriez utiliser que lorsque cela est absolument nécessaire. Si ce n'est pas le cas, vous pouvez demander à à votre ami ou engager un développeur pour vous aider. Vous devez prévoir une à deux heures pour un travail correct. Le principe du manuel la mise à jour est que plutôt que de prendre mettre directement à ou jour dans votre boutique en ligne, tout le travail est fait sur votre ordinateur en utilisant à un serveur PHP/MySQL local comme WAMP/XAMPP. Une fois que votre mise à jour local est terminé, vous pouvez continuer ce processus en ligne. Votre boutique en ligne sera temporairement désactivée en mode maintenance afin de s'assurer que les clients ne perdent pas leurs paniers ou leurs achats pendant le processus mise-jour. Cela signifie que votre boutique en ligne sera fermée pour la durée du processus (quelques à heures). Si vous avez des problèmes avec le miseà jour, vous pourriez courir un grand risque en ne sauvegardant pas votre boutique. Vous pourriez perdre vos données et ne jamais être en mesure de les récupérer Il est important de désactiver votre boutique. Vous pouvez vous assurer que votre boutique est silencieuse pendant que vous à jour la désactivez. Si jamais vous à annulez le à jour, vous ne perdrez pas les commandes ou les paniers en cours de remplissage. Entrez votre propre adresse IP dans le champ "Maintenance IP", situé juste en dessous de la case "Activer la boutique". Cela vous permettra de continuer à à utiliser la réception du magasin pendant la mise à jour. Cela vous permettra de tester la boutique tout en vous assurant que les visiteurs ne peuvent pas accéder au site Web. Pour stocker tous les fichiers de PrestaShop, vous devrez les télécharger tous. Il y a deux façons principales de les sauvegarder. Demandez à votre société d'hébergement à de le faire. Il doit s'agir d'une sauvegarde fonctionnelle, à jour et reflétant le contenu de votre magasin actuel. Copiez tous les fichiers de votre serveur d'hébergement sur votre ordinateur à en utilisant un client FTP Cette méthode ne peut être utilisée que si vous avez accès à votre serveur FTP par votre société d'hébergement. Créez un dossier appelé "prestashop_prod" sur votre bureau. Ensuite, à votre serveur FTP en ouvrant FileZilla (que vous pouvez télécharger), puis sélectionnez tous les fichiers et dossiers PrestaShop de votre serveur (en utilisant le raccourci clavier Ctrl-A) et copiez-les dans votre dossier "prestashop_prod".
Contrat de maintenance Prestashop
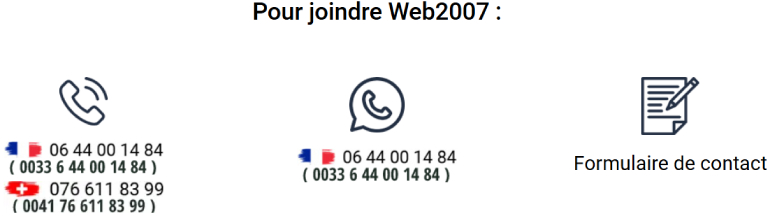
Pourquoi mettre à jour ma boutique Prestashop 1.6 vers 1.7 ?
Vous êtes fier de gérer votre Prestashop 1.6. Maintenant vous voulez savoir pourquoi et comment passer à la nouvelle Prestashop 1.7. Il y a de nombreuses raisons à mettreà jour d'avoir une boutique en ligne. C'est une garantie que votre boutique en ligne est sécurisée, car la version 1.7 est la plus récente. La version 1.7.3.3 a été rendue publique le 25 mai 2018. Nous détaillerons également les avantages fonctionnels. Ensuite, nous allons vous montrer comment effectuer manuellement la mise à jour dans un magasin. Tout d'abord, rappelons les améliorations significatives apportées par Prestashop 2.0. Refonte du tunnel Le tunnel d'achat est désormais simplifié en à. Cela vous permet de vous concentrer sur l'essentiel et de ne pas perturber le processus d'achat. La page est plus facile à lire et plus fluide. Le menu disparaît mais le détail de votre panier reste en colonnes. Les conditions générales de vente s'affichent en même temps que le paiement. Le mode de paiement est à sélectionné dans une liste. Il n'y a qu'un seul bouton pour confirmer le paiement. La version tunnel 1.7 où toutes les étapes sont sur une seule page. Le thème par défaut est maintenant le thème classique. Il a été modernisé pour suivre les dernières tendances du web design et est responsive. Le backoffice a également été considérablement restructuré. Le menu est divisé en trois groupes principaux : Configurer, Personnaliser et Vendre. Certains onglets qui étaient auparavant séparés ont été combinés. Les changements les plus importants sont apportés aux fiches produits et aux modules. Les onglets sont désormais regroupés. Ils sont intuitifs et logiques, et permettent une création de produits plus rapide que dans la version précédente. L'onglet qui génère les déclinaisons a été simplifié et revu. Il permet de gagner du temps. Un bandeau est situé en bas du navigateur et permet d'enregistrer et de prévisualiser le produit dans frontoffice. Vous pouvez désormais enregistrer la fiche produit sans avoir à recharger la page.
Credit Agricole Prestashop installation
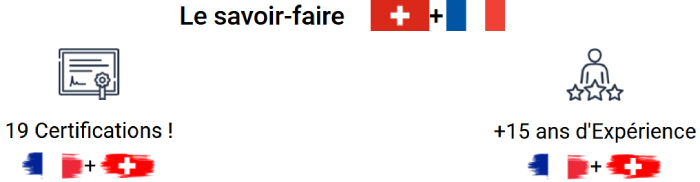
Quelles sont les étapes de la mise à jour de PrestaShop ?
Enregistrez maintenant votre boutique en ligne Désactivez votre boutique (page Maintenance dans le menu "Préférences") Utilisez votre client FTP pour enregistrer vos fichiers sur votre ordinateur dans un dossier "prestashop prod". Ceci est une copie fidèle de votre site en production Sauvegardez votre base de données via phpMyAdmin (Paramètres avancés / Sauvegarde de la banque de données) ou via phpMyAdmin Vous pouvez sauvegarder votre traduction personnalisée en cliquant sur "Exporter une langue" sur la page "Localisation/Traductions". Préparez-vous à obtenir la nouvelle version. Téléchargez la dernière version de PrestaShop et extrayez-la dans le dossier "prestashop_prep". Copiez vos fichiers personnels (images, logos, photos, traductions, modules, etc.) Copiez vos fichiers personnels (images, logos, photos et traductions) de "prestashopprod" au dossier "prestashopprep" sur l'ordinateur. Ce guide contient une liste détaillée. Copiez le dossier "prestashop-prep" dans le dossier web de votre serveur local (/htdocs ou /www selon le nom que vous utilisez). Ce dossier contiendra les commandes miseà et jour. Vous pouvez laisser votre sauvegarde principale (prestashopprod) intacte, ainsi que vos fichiers préparés (prestashopprep). Créez une nouvelle base de données de production sur votre machine locale : à En utilisant phpMyAdmin, créez un compte dans lequel vous mettre vos données de magasin de production, et à les fichiers SQL qui ont été sauvegardés au début.
Instagram Prestashop installation
Exécutez le mise à jour localement Exécutez le script mise sur votre machine locale. Accédez-y à l'aide de votre navigateur. Dans la version 1.6, le script est situé à l'adresse /install/upgrade/upgrade.php. Assurez-vous d'avoir vérifié tous les paramètres avant la mise à jour. Suivez les instructions à l'écran pour vous assurer que votre serveur répond aux exigences techniques de la nouvelle version. Fin de la mise à jour : Une fois la mise à jour terminé, supprimez le dossier dans /install et allez dans votre front ou back office pour vous assurer que tout fonctionne correctement. Assurance qualité et tests : Importez vos traductions (section "Importer manuellement les packs de langues" dans la page "Traduction" du menu "Localisation"). Vérifiez que votre thème fonctionne comme il le devrait. Vous devrez modifier les fichiers si ce n'est pas le cas. Testez votre boutique : Créez des comptes, commandez des produits, annulez des commandes et vérifiez les factures.
Imagify Prestashop installation
Vous pouvez lancer la fonction miseà jour sur votre hébergement web. À Utilisez votre client FTP pour remplacer les fichiers de votre boutique en ligne par ceux de votre dossier "prestashop_prep". Vous pouvez lancer les scripts mise, à et jour sur la production de votre boutique en y accédant via votre navigateur. Dans la version 1.6, le script est situé à l'adresse /install/upgrade/upgrade.php. Assurez-vous d'avoir vérifié tous les paramètres avant la mise à jour. Suivez les instructions à l'écran pour vous assurer que votre serveur répond aux exigences techniques de la nouvelle version. Fin de la mise à jour : Une fois la mise à jour terminé, supprimez le dossier dans /install et allez dans votre front ou back office pour vous assurer que tout fonctionne correctement. Assurance qualité et tests : Importez vos traductions (section "Importer manuellement les packs linguistiques" dans la page "Traduction" du menu "Localisation"). Vérifiez que le nom de domaine principal est correct. (page "Préférences/SEO & URLs", section "URL de la boutique"). Régénérez votre fichier robots.txt (page "Préférences / SEO & URLs", section "Génération du fichier robots.txt"). Vérifiez que votre thème fonctionne comme il le devrait. S'il ne fonctionne pas comme prévu, vous devrez modifier les fichiers. Testez votre boutique : Créez des comptes, commandez des produits, annulez des commandes et vérifiez les factures. Ouvrez votre boutique la mise à jour Activez votre boutique (page Maintenance dans le menu "Préférences") C'est tout ! Explorez toutes les nouvelles fonctionnalités du miseà jour !
DHL Express Prestashop installation

Que faut-il faire pour se préparer à une mise à jour de PrestaShop ?
Téléchargez la dernière version et extrayez-la. Zippez le fichier zip sur votre ordinateur. Ensuite, placez son contenu dans un dossier appelé "prestashop prep" que vous avez créé sur votre ordinateur. Il doit se trouver au même niveau que le dossier " prestashop prod " (par exemple, sur votre Bureau). C'est dans ce dossier que vous allez préparer vos fichiers àla mise à jour. Attention : Veillez à ne pas avoir le dossier prestashop comme racine de votre dossier "prestashop", mais bien tous les fichiers et sous-dossiers qui s'y trouvent. Cela vous donnera la même vue d'ensemble de chaque dossier "prestashop" et "prestashop" respectivement. Sélectionnez le dossier /admin dans le dossier "prestashop_prep" et donnez-lui exactement le même nom que le dossier d'administration de votre magasin de production. Si le dossier "prestashop prod" contient un dossier /admin123, vous pouvez lui donner le même nom que le sous-dossier/admin dans le dossier "prestashop-prep". Vous devez maintenant copier les fichiers de votre installation de production à dans la nouvelle version. Le but est de terminer avec à, un dossier "prestashop_prep" qui contient la dernière version des fichiers d'installation standard, et tous les fichiers que vous avez téléchargés depuis l'installation de PrestaShop : images. Il s'agit d'une étape importante qui vous permet de conserver toutes les personnalisations dans votre magasin. Suivez attentivement les instructions. Pour copier les fichiers et dossiers du dossier "prestashopprod", vous devrez les rechercher. Lorsqu'il vous est demandé si vous souhaitez remplacer le fichier original par une copie, sélectionnez "Oui" à chaque fois. Après avoir décompressé à l'archive de la dernière version de PrestaShop, le dossier "prestashop_prep" contient maintenant toutes les personnalisations de votre dossier "prestashop_prod" (et donc de votre magasin qui est actuellement en ligne et en statut de maintenance). Ensuite, vous devez àmettre le dossier sur votre serveur web local pour vérifier que le la mise à jour fonctionne correctement.
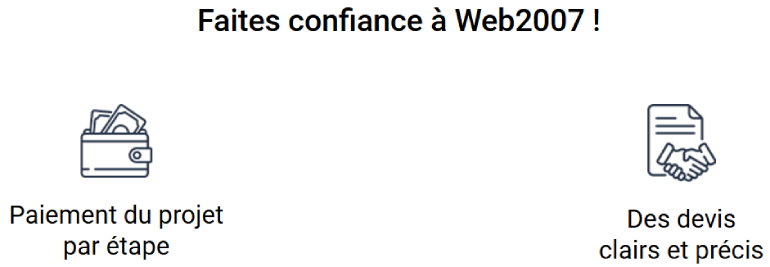
Mise à jour de PrestaShop : lancement du script.
Allez à l'adresse du script la mise à jour. Si l'adresse renvoie une "erreur 404", il est possible que vous ayez perdu certains fichiers de la version précédente de PrestaShop 1.6. Refaites les étapes : Supprimez le dossier que vous avez copié dans le dossier web local (mais laissez le fichier settings.inc.php de côté pour ne pas avoir à à le modifier à), modifiez le contenu du dossier "prestashop_prep" selon vos besoins, puis copiez le à nouveau prestashop_prep dans le dossier web du serveur local. Après le lancement du script, vous ne devez plus toucher à votre navigateur web à ! Il n'est pas nécessaire de le fermer. Laissez-le travailler ! Le script de mise à jour s'occupe de la base de données pour mettre à jour SQL. Cela peut être assez complexe. Il s'occupe également du fichier de paramètres de base mise à jour config/settings.inc.php en fonction de votre configuration et de votre environnement, ainsi que d'autres aspects du fonctionnement de PrestaShop. Après la fin du processus la mise à jour, un fichier XML devrait s'afficher dans votre navigateur. C'est normal, mais cela peut surprendre certaines personnes. Le fichier XML ne ressemblera pas à une page Web ordinaire et chaque navigateur l'affichera à sa manière. Firefox affichera un message d'avertissement disant "Aucune information de style ne semble associée au à fichier XML". L'arborescence du document est affichée au-dessus du contenu du fichier XML. Cette fonctionnalité sera améliorée dans les futures versions du script. C'est le "ok", pas le "wow" qui compte : ça a marché ! La partie la plus difficile est terminée, mais les détails sont encore là. Vous pouvez maintenant visiter votre magasin local à. L'adresse publique devrait afficher la page de maintenance avec le logo. C'est parce que votre magasin est censé être en mode maintenance.