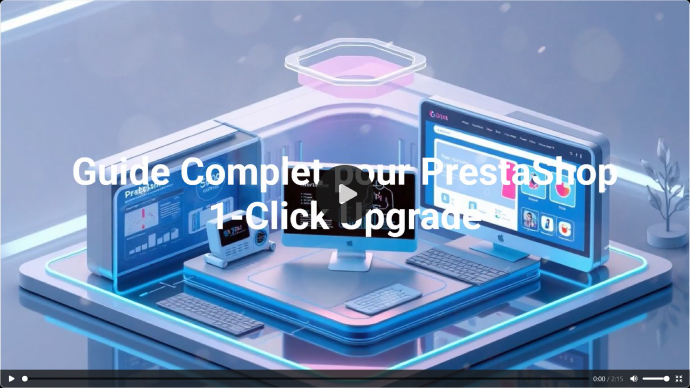- MenuRetour
- LEXIQUE PRESTASHOP
- Prestashop
- Fonctionnalité
- Prestashop livraison partielle
- Prestashop téléphone obligatoire
- Prix barré Prestashop
- Prestashop Bootstrap
- Responsive Prestashop
- Prestashop TPV
- Antivirus Prestashop
- Arrondi Prestashop paramétrage
- Domaine SSL Prestashop activation
- Infinite Scroll Prestashop installation
- Lazy Load Prestashop installation
- Prestashop OPC
- Prestashop declinaison
- Etiquette transport Prestashop installation
- Accessoires Prestashop
- Accueil Prestashop
- Achat groupe Prestashop
- Activer https Prestashop
- Activer le module apache mod_rewrite Prestashop
- Activer multiboutique Prestashop
- Afficher les prix TTC Prestashop
- Menu Prestashop
- Ajouter module Prestashop
- Prestashop ajouter champ produit
- Prestashop blog
- Configurateur de produit Prestashop
- Pagespeed Prestashop
- Sitemap Prestashop
- Réassurance Prestashop
- Recaptcha Prestashop
- Imagify Prestashop
- Bon cadeau Prestashop
- Compte admin Prestashop
- Parrainage Prestashop
- Popup Prestashop
- Precommande Prestashop
- Prestashop 1 Click Upgrade guide
- Ajouter produit en masse Prestashop
- Ajouter un accessoire a plusieurs produits Prestashop
- Ajouter une categorie Prestashop
- Alerte email Prestashop
- Ajouter theme Prestashop
- B2B Prestashop
- Backup Prestashop
- Black Friday Prestashop
- Bloquer adresse IP Prestashop
- Bloquer mail Prestashop
- Brexit Prestashop
- CacheFS Prestashop
- Calendrier e commerce Prestashop
- Favicon Prestashop
- Changer police Prestashop
- Changer position produit Prestashop
- Changer URL Prestashop
- CHMOD Prestashop
- Commande express Prestashop
- Produit phare Prestashop
- Configuration email Prestashop
- Copier theme Prestashop
- Cross selling Prestashop
- Crowdin Prestashop
- Creer une page personnalisee Prestashop
- Date de livraison Prestashop
- Dossier images Prestashop
- Drag and drop Prestashop
- Ecotax Prestashop
- Editeur de theme Prestashop
- Excel Prestashop
- Export categorie Prestashop
- Export produit Prestashop
- Export theme Prestashop
- Frais de port offert Prestashop
- Greffer un module Prestashop
- Iframe Prestashop
- Import client Prestashop
- Import CSV Prestashop
- Import declinaison Prestashop
- Mail Alerts Prestashop
- Meta Keywords Prestashop
- Meta Tags Prestashop
- Mettre en ligne Prestashop
- Mise à jour module Prestashop
- Inscription newsletter Prestashop
- Moteur de recherche Prestashop
- Pack produit Prestashop
- Performance Prestashop
- Prestashop Mobile
- Redirection Prestashop
- RGPD Prestashop
- Vente croisee Prestashop
- Virement bancaire Prestashop
- Zoom Prestashop
- One Page Checkout Prestashop
- Pack de langue Prestashop
- Pagination Prestashop
- Panneau administration Prestashop
- Prestashop Smarty
- Prestashop pages CMS
- Prestashop gestion des stocks
- Prestashop Hook positions
- Prestashop menu horizontal
- Prestashop multilingue
- Prestashop retour produit
- Prestashop retrait en magasin
- Prestashop supprimer commande
- Prestashop formulaire de contact
- Prestashop facture
- Prestashop slider
- Prestashop tunnel de commande
- Prestashop ne pas afficher les produits hors stock
- Prestashop afficher les produits des sous catégories
- Prestashop afficher rupture de stock
- Prestashop attribut
- Prestashop B2C
- Prestashop caractéristiques multiples
- Prestashop champ personnalisé
- Prestashop colis
- Prestashop comment ca marche
- Prestashop commentaire
- Prestashop comparateur
- Prestashop connexion client
- Prestashop CSV
- Prestashop debutant
- Prestashop definition
- Prestashop DNI
- Prestashop double Opt In
- Prestashop EAN
- Prestashop email notification
- Prestashop EAN13
- Prestashop export client
- Prestashop export combinations
- Prestashop export import
- Prestashop formulaire inscription
- Prestashop geolocation
- Prestashop gestion commerciale
- Prestashop gestion des images
- Prestashop générer facture
- Prestashop image zoom
- Prestashop IP client
- Prestashop ISBN
- Prestashop librairie
- Prestashop license
- Prestashop livraison gratuite à partir de
- Prestashop Mac OS
- Prestashop maintenance module
- Prestashop metrics
- Prestashop mode catalogue avec prix
- Prestashop bon de livraison
- Prestashop modifier bon de livraison
- Prestashop module commentaire
- Prestashop groupe client
- Prestashop module indispensable
- Prestashop module position
- Prestashop module produits phares
- Widget Prestashop 1.7
- Prestashop Noel
- Prestashop Noindex Nofollow
- Prestashop numéro de commande
- Prestashop paiement carte bancaire
- Prestashop Profiler
- Prestashop referencement
- Prestashop responsive design
- Prestashop RMA
- Prestashop statistiques ventes
- Prestashop theme par defaut
- Prestashop UPC
- Prestashop variations
- Prestashop video produit
- Prestashop WWW
- Prestashop WYSIWYG
- Regenerer .htaccess Prestashop
- Regle de panier Prestashop
- Réinstaller Prestashop
- Réécriture URL Prestashop
- Saisie de contenu dans Prestashop
- Scenes Prestashop
- Sitemap.xml Prestashop
- Solutions de paiement Prestashop
- Supprimer ID URL Prestashop
- Supprimer livraison gratuite Prestashop
- Supprimer un theme Prestashop
- Temps de chargement Prestashop
- Traduire theme Prestashop
- Traduire un site Prestashop
- UX Prestashop
- Webshop Prestashop
- Activer mode debug Prestashop
- Administration Prestashop
- Adresse facturation Prestashop
- Affichage code promo recapitulatif commande Prestashop
- Balise title page d'accueil Prestashop
- Bloc navigation à facettes Prestashop
- Catégorie racine Prestashop
- Certification NF525 Prestashop
- Changer l'ordre des moyens de paiement Prestashop
- Changer nom de domaine Prestashop
- Créer des pages Prestashop en plus
- Accessoires Prestashop 13
- 1 Click Upgrade Prestashop etapes installer parametrer
- 1 Click Upgrade Prestashop 13 avantages
- Acceder admin back office Prestashop guide
- Acceder panneau administrateur tableau bord Prestashop etapes
- Acceder Prestashop depuis Wordpress guide
- Acceder page par footer prestashop guide
- Connexion url administration site boutique Prestashop
- Modifier page accueil Prestashop guide
- Afficher bloc cms page accueil Prestashop guide
- Cacher produits accueil Prestashop guide
- Changer ordre produit Prestashop accueil
- Creer groupe client Prestashop guide
- Afficher prix base Prestashop groupe guide
- Changement de groupe client Prestashop
- Comment supprimer groupe par default Prestashop
- Rabais groupe Prestashop
- Comment ajouter des accessoires aux produits dans Prestashop ?
- quels sont les conseils pour vendre des accessoires sur Prestashop ?
- accueil Prestashop : comment personnaliser ?
- quels sont les conseils pour gérer votre page accueil Prestashop ?
- accueil Prestashop : comment optimiser pour le referencement ?
- multiboutique Prestashop : comment activer et parametrer ?
- multiboutique Prestashop : quel est le prix ?
- multiboutique Prestashop : quels sont les meilleurs modules ?
- multiboutique Prestashop : quels sont les avantages ?
- multiboutique Prestashop : quels sont les versions compatibles ?
- multiboutique Prestashop multi domaine : comment faire ?
- multiboutique prestashop : comment verifier sur quelle boutique on se trouve ?
- multiboutique prestashop : comment gérer plusieurs coordonnees ?
- prestashop prix ttc : comment afficher ?
- prestashop prix ht : comment afficher ?
- prestashop prix ht ou ttc : comment afficher dans la fiche produit ?
- menu mobile prestashop : quels sont les avantages ?
- menu responsive prestashop : pourquoi c’est important ?
- Comment modifier et paramétrer le menu sur prestashop ?
- menu Prestashop : comment le rendre plus pro ?
- prestashop : est-il possible d’avoir un sous menu ?
- menu prestashop : comment changer la couleur et police ?
- Prestashop : comment enlever le bloc description de la categorie ?
- Comment personnaliser un bloc categorie Prestashop ?
- Prestashop : comment creer un bloc categorie avec images ?
- Prestashop : comment supprimer le bloc categorie ?
- Categories Prestashop : comment changer l’ordre ?
- Prestashop : comment afficher les produits des sous-categories ?
- Comment connaitre les produits dans la même catégorie prestashop ?
- Prestashop : comment identifier la categorie racine ?
- Comment afficher les categories en page d’accueil prestashop ?
- Est-il possible d’afficher categorie bas de page prestashop ?
- Comment afficher toutes les categories colonne gauche prestashop ?
- Comment appliquer frais port gratuit par categorie prestashop ?
- Comment gérer les categories de client prestashop ?
- Catégorie prestashop : Comment pointer vers lien exterieur ?
- prestashop : comment connaitre la liste des categories associees ?
- prestashop : comment changer le background ou fond d’ecran dans une categorie ?
- comment creer une categorie Soldes ?
- Prestashop : comment changer le tri categories par meilleures ventes ?
- Pestashop : comment gérer le tri des articles par categories ?
- Prestashop : comment mettre l’url produit sans categorie ?
- comment effectuer une recherche categorie dans prestashop ?
- Prestashop : comment modifier ou supprimer image miniature de categorie ?
- Prestashop : comment changer la taille d'image des sous-categories prestashop ?
- Prestashop : Prestashop : comment gerer les categories CMS ?
- Prestashop : Prestashop : comment changer bloc categorie de footer ?
- Prestashop : comment changer id categorie ?
- Prestashop : comment mettre en avant des catagories ?
- Prestashop : comment supprimer numero categorie dans url ?
- prestashop : comment gerer une redirection vers une categorie ?
- Comment creer un theme prestashop ?
- Theme classic Prestashop : quels sont les avantages et inconveniants ?
- Prestashop : comment changer la couleur du theme ?
- Comment gerer les theme parent et enfant dans prestashop ?
- Quels sont les etapes pour changer de theme prestashop ?
- Comment modifier css theme prestashop ?
- Comment ajouter IP theme prestashop ?
- Integration
- Smartsupp Prestashop
- SAP Business One Prestashop
- Sagepay Prestashop
- quels sont les modules indispensables pour la page accueil Prestashop ?
- Prestashop Ciel Gestion Commerciale
- Afficher remise groupe client liste produit Prestashop
- Jivochat Prestashop
- Sendinblue Prestashop installation
- Amazon marketplace Prestashop installation
- Avis Vérifiés Prestashop installation
- Braintree Prestashop installation
- Nosto Prestashop installation
- Prestashop POS integration
- Prestashop chat support
- Whatsapp Prestashop
- Rue du Commerce Prestashop installation
- Aliexpress Prestashop
- Apisoft Prestashop installation
- Credit Agricole Prestashop installation
- DHL Express Prestashop installation
- Prestashop 2checkout
- 3d Secure Prestashop
- Activer Paypal Prestashop
- Addons Prestashop 1.6
- Telegram Prestashop
- Addons Prestashop 1.7
- Addons Prestashop gratuit
- Addons Prestashop theme
- Adwords Prestashop
- Captcha Prestashop
- Pixel de conversion Facebook Prestashop
- ERP Prestashop integration
- Vidaxl Prestashop
- Elementor Prestashop
- Stripe Prestashop
- Mondial Relay Prestashop
- CM CIC Prestashop
- EBP Prestashop
- Facebook Messenger Live Chat Prestashop
- Google Analytics Prestashop
- Matomo Prestashop
- Mailchimp Prestashop
- Mailjet Prestashop
- Rakuten Prestashop
- Tag Manager Prestashop
- Twitter Prestashop
- Trustpilot Prestashop
- Odoo Prestashop
- Systempay Prestashop
- Banque Populaire Prestashop
- Atos Sips Prestashop
- Connecteur Sage Prestashop
- Instagram Prestashop
- Colissimo Prestashop
- Google Search Console Prestashop
- Lengow Prestashop
- AI Prestashop
- AMP Prestashop
- Angular Prestashop
- API Paypal Prestashop
- API Prestashop JSON
- Adroll Prestashop
- AJAX Prestashop
- Application Prestashop Iphone
- Apple Pay Prestashop
- Application Android Prestashop
- Authorize.net Prestashop
- Azure Prestashop
- Be2bill Prestashop
- Bitpay Prestashop
- Bitrix24 Prestashop
- Bizum Prestashop
- Bpost Prestashop
- Brainify Prestashop
- Catalogue Facebook Prestashop
- Cdiscount Marketplace Prestashop
- Cetelem Prestashop
- Charte graphique Prestashop
- Chat Facebook Prestashop
- ChatGPT Prestashop
- Choozeo Prestashop
- Chronopost Prestashop
- Clearpay Prestashop
- Click & collect Prestashop
- Coinbase Prestashop
- Coingate Prestashop
- Colissimo Simplicite Prestashop
- Comnpay Prestashop
- Cegid Prestashop
- Dolibarr Prestashop
- LMB Prestashop
- Power BI Prestashop
- Sage 100 Prestashop
- Sage 100 Prestashop
- Conversion API Prestashop
- Convertir Prestashop en App
- Diaporama Prestashop
- Doofinder Prestashop
- Douchette Prestashop
- DPD Prestashop
- Drive Prestashop
- Dropshipping Aliexpress Prestashop
- E-transaction Credit Agricole Prestashop
- Ebay Prestashop
- Email marketing Prestashop
- Emoji Prestashop
- Envoi moins cher Prestashop
- Envoyer newsletter Prestashop
- eShip Prestashop
- Etiquettes Prestashop
- Export comptable Prestashop
- Export EBP Prestashop
- Export XML Prestashop
- Facebook flux Prestashop
- Facturation passerelle Prestashop
- Fedex Prestashop
- Filemaker Prestashop
- Firebase Prestashop
- Floa Prestashop
- Flux Google Shopping Prestashop
- Fnac Prestashop
- Freepay Prestashop
- Gamification Prestashop
- Geolite Prestashop
- Ginkoia Prestashop
- Glotio Prestashop
- GLS Prestashop
- Google AdSense Prestashop
- Google Consent Mode V2 Prestashop
- Google Data Studio Prestashop
- Google Fonts Prestashop
- Google Map Prestashop
- Google Merchant Center Prestashop
- Google Reviews Prestashop
- Google Rich Snippets Prestashop
- Google Sitemap Prestashop
- Google Translate Prestashop
- GTmetrix Prestashop
- Gzip Compression Prestashop
- Holded Prestashop
- Hotjar Prestashop
- Hubspot Prestashop
- iAdvize Prestashop
- ICEcat Prestashop
- IFTTT Prestashop
- Kelkoo Prestashop
- Kezia II Prestashop
- KinTPV Prestashop
- Klarna Checkout Prestashop
- Klaviyo Prestashop
- Kwixo Prestashop
- Lemonway Prestashop
- Lightbox Prestashop
- Lightspeed Prestashop
- Login Facebook Prestashop
- Loi Hamon Prestashop
- Mailgun Prestashop
- Manychat Prestashop
- Miravia Prestashop
- Mise en page Prestashop
- Activation en masse catégories Prestashop
- Affiliation Prestashop
- Agenda Prestashop
- Anti spam Prestashop
- Billetterie Prestashop
- Carte cadeau Prestashop
- Catalogue PDF Prestashop
- Chat en ligne Prestashop
- Cheque cadeau Prestashop
- Duplication de categories Prestashop
- Emailing Prestashop
- Export commande Prestashop
- Galerie photo Prestashop
- Petites annonces Prestashop
- Place de marché Prestashop
- Prestashop Leboncoin
- Relance client Prestashop
- Relance panier abandonné Prestashop
- Youtube Prestashop
- Mollie Prestashop
- Moodle Prestashop
- Sondage Prestashop
- Multisafepay Prestashop
- My Easy ERP Prestashop
- Navision Prestashop
- Neteven Prestashop
- Nitropack Prestashop
- Twenga Prestashop
- OCA Prestashop
- Ogone Prestashop
- OneSignal Prestashop
- Open Graph Prestashop
- OpenLiteSpeed Prestashop
- Orange Money Prestashop
- Payconiq Prestashop
- Payoneer Prestashop
- Paypal Express Prestashop
- Paypal Sandbox Prestashop
- Paysera Prestashop
- Payu Prestashop
- Cookies Prestashop
- PostFinance Prestashop
- Prestashop Cron
- Prestashop abonnement mensuel
- Prestashop accès privé
- Prestashop ActiveCampaign
- Prestashop age verification
- Prestashop agence de voyage
- Prestashop Alibaba
- Prestashop Analytics 4
- Prestashop annuaire
- Prestashop Article 88
- Prestashop barcode
- Prestashop barcode scanner
- Prestashop Bitcoin
- Prestashop Bots
- Prestashop C2C
- Prestashop Crowdfunding
- Prestashop E Learning
- Prestashop Ebay Amazon
- Prestashop Ebay integration
- Prestashop Expeditor Inet
- Prestashop export excel
- Prestashop Facebook Ads
- Prestashop facebook conversion API
- Prestashop Facebook marketplace
- Prestashop Fulfillment
- Prestashop GA4
- prestashop prix ht ou ttc : quels sont les meilleures modules ?
- Prestashop hotel
- Prestashop image compression
- Prestashop immobilier
- Prestashop import CSV automatique
- Prestashop import csv déclinaisons
- Prestashop import csv image url
- Prestashop import Excel
- Prestashop imprimerie
- Prestashop Ingenico
- Prestashop LCL
- Prestashop liste de naissance
- Prestashop Litespeed cache
- Prestashop LMS
- Prestashop location materiel
- Prestashop MangoPay
- Prestashop marketing Google
- Prestashop Mastercard
- Prestashop Messenger
- Prestashop Messenger chat
- Prestashop Microsoft Dynamics
- Prestashop module actualités
- Prestashop module recherche avancée
- Prestashop So Colissimo
- Prestashop module solde
- Prestashop module vente privée
- Prestashop module Youtube
- Whatsapp chat Prestashop
- Whatsapp module Prestashop
- Module sauvegarde Prestashop
- Prestashop MyPOS
- Prestashop négocier
- Prestashop Omnibus
- Prestashop Orange
- Prestashop Packlink PRO
- Prestashop paiement différé
- Prestashop Piwik
- Prestashop pizzeria
- Prestashop point de fidélité
- Prestashop popup newsletter
- Prestashop portfolio
- Prestashop prix a partir de
- Prestashop QR Code
- Prestashop Quadratus
- Prestashop React js
- Prestashop REM88
- Prestashop Skrill
- Prestashop sms notification
- Prestashop Swift
- Prestashop TNT
- Prestashop vente par multiple
- Prestashop VOD
- Prestashop Zalando
- Recaptcha Google Prestashop
- Recaptcha V2 Prestashop
- Recaptcha V3 Prestashop
- Redsys Prestashop
- Remarketing Prestashop
- Reservation Prestashop
- SAAS Prestashop
- Sage et Prestashop
- Satispay Prestashop
- Sherlock LCL Prestashop
- ShippyPro Prestashop
- Shoppingfeed Prestashop
- Sonice Prestashop
- Stripe Prestashop Webhook
- SuiteCRM Prestashop
- Suivi colis Mondial Relay Prestashop
- Synchronisation EBP Prestashop
- Synchronisation Prestashop Amazon
- Textmaster Prestashop
- Twitter Cards Prestashop
- UPS Prestashop
- URL suivi Colissimo Prestashop
- VideoDesk Prestashop
- Webmaster Tools Prestashop
- WebP Prestashop
- Western Union Prestashop
- Winbiz Prestashop
- Zendesk Prestashop
- Zone de livraison Prestashop
- Ajouter un bouton page details produit back office Prestashop
- Akeneo Prestashop
- Alidropship Prestashop
- Bdroppy Prestashop
- Bluepaid Prestashop
- Chronossimo Prestashop
- Clarity Prestashop
- Click to Pay Prestashop
- CookieFirst Prestashop
- Creative Element point d'accroche Prestashop
- Cybermut Prestashop
- DataTrans Prestashop
- 2Checkout Prestashop 13
- 2checkout Prestashop etapes installer parametrer
- Prestashop Accessoires 5 Meilleures modules
- Prestashop accessoires motos guide
- Proposer accessoires resume panier Prestashop guide
- Ajouter categorie accueil Prestashop
- Module association masse categorie groupe client Prestashop
- Activation banniere pour certain groupe Prestashop
- Afficher prix barre sans remise groupe Prestashop
- Afficher prix public avant reduction groupe Prestashop
- Afficher quantite disponible selon groupe client Prestashop
- Afficher remise groupe liste categorie Prestashop
- Afficher stock entrepot selon groupe client Prestashop
- Banniere Prestashop groupe guide
- Prestashop groupe client 5 Meilleures modules
- Prestashop Nginx Varnish SSL conf guide
- 2checkout Prestashop : quels sont les meilleures modules ?
- achat groupes Prestashop : quels sont les meilleures modules ?
- quels sont les meilleures themes Prestashop pour vendre des accessoires ?
- accessoires Prestashop : quels sont les meilleures modules ?
- Paypal Prestashop : comment activer le paiement en 4 fois ?
- Paypal Prestashop : comment migrer vers Prestashop Checkout ?
- Paypal Prestashop : quels sont les meilleurs modules ?
- module Paypal Prestashop : quelles sont les étapes pour installer ?
- api paypal prestashop : comment paramétrer et relier ?
- logo paypal prestashop : ou télécharger ?
- paiement paypal prestashop : comment gérer le reapprovisionnement ?
- quelle difference entre paypal et braintree sur prestashop ?
- paypal express checkout prestashop : qu’est ce que c’est ?
- paypal express checkout prestashop : comment l’activer ?
- paypal prestashop : comment tester avec la sandbox ?
- comment obtenir les identifiants api paypal prestashop ?
- module paypal prestashop est-il gratuit ?
- ou telecharger le module paypal prestashop ?
- a quoi sert le github pour paypal prestashop ?
- paypal prestashop : comment changer les boutons de paiement ?
- quelle est la commission sur paypal carte bancaire prestashop ?
- prestashop paypal : comment vérifier le status de la commande ?
- prestashop paypal : quel est l’url de redirection ?
- prestashop paypal : comment gerer les reductions ?
- paypal prestashop : comment traduire le module ?
- prestashop IA : quels sont les meilleures modules ?
- ajax prestashop : quelle est l’utilite pour les developpeurs ?
- ajax prestashop : quels sont les meilleures modules ?
- captcha prestashop : quels sont les meilleures modules ?
- captcha prestashop : comment ajouter au formulaire de contact ?
- captcha prestashop : comment ajouter a la newsletter ?
- google recaptcha prestashop : quels sont les meilleures modules ?
- captcha prestashop : comment ajouter au formulaire d’inscription ?
- recaptcha prestashop : quelle est la différence entre la V2 et V3 ?
- captcha ou recaptcha prestashop : existe-il des modules gratuits ?
- Prestashop menu : quels sont les meilleurs modules ?
- Prestashop mega menu : comment Installer ?
- menu haut horizontal Prestashop: lequel choisir ?
- prestashop menu deroulant : quel est le prix ?
- prestashop menu categories : existe-il des modules gratuits ?
- menu vertical prestashop : quelles sont les étapes pour installer ?
- prestashop menu : comment ajouter des images ?
- prestashop menu : comment changer le comportement ?
- ajouter produit en masse Prestashop : quels sont les meilleurs modules ?
- edition produit en masse Prestashop : quels sont les avantages et inconveniants ?
- import en masse de produit dans prestashop : quels sont les etapes ?
- Quels modules pour activer en masse produits de plusieurs categories prestashop ?
- y a-t-il un module de gestion en masse champs texte prestashop ?
- Pourquoi un module pour gerer en masse montant reduction prix specifique prestashop ?
- Quels sont les modules pour modification en masse des caracteristiques prestashop ?
- Est-il possible de trouver module telechargement en masse des photos dans prestashop ?
- module editer en masse description prestashop : lequel choisir ?
- module gerer en masse quantite disponible à la vente prestashop : cela existe ?
- Bloc categorie prestashop : quels sont les meilleures modules ?
- associations categories groupes clients Prestashop : quels sont les meilleures modules ?
- duplication categories prestashop : quels sont les meilleures modules ?
- banniere pub categories prestashop : quels sont les meilleures modules ?
- Appliquer prix specifique catégorie prestashop : quels sont les meilleures modules ?
- export categories prestashop : quels sont les meilleures modules ?
- import categories csv ou excel prestashop : quels sont les meilleures modules ?
- import categories csv ou excel prestashop : quels sont les meilleures modules ?
- Prestashop : existe-il des themes gratuits ?
- Themes prestashop 8 : quels sont les meilleurs ?
- Editeur de theme prestashop : quels sont les meilleures modules ?
- marketplace prestashop : quels sont les meilleures themes ?
- prestashop : quels sont les meilleures themes B2B ?
- prestashop : quels sont les meilleures themes Email ?
- prestashop : quels sont les meilleures themes One Page Checkout ?
- prestashop : quels sont les meilleures themes pour restaurant ?
- prestashop : quels sont les meilleures themes pour bijoux ?
- prestashop : quels sont les themes pas cher ?
- Comment reconnaitre un expert de theme prestashop ?
- prestashop : quels sont les themes les plus simples ?
- prestashop : quels sont les meilleures themes cyber securite ?
- prestashop : quels sont les meilleures themes Elementor ?
- Prestashop : comment mettre une banniere ou slider uniquement sur mobile ?
- Atos Sips Prestashop : quels sont les meilleurs modules ?
- Atos Sips Prestashop : quelle est la prix ?
- Azure Prestashop : quels sont les meilleurs modules ?
- B2B Prestashop : quels sont les meilleurs modules ?
- Probleme
- Prestashop 1 click upgrade http 500 erreur
- Prestashop back office LENT
- Prestashop 1.7 back office lent
- Prestashop page blanche
- Prestashop image produit ne s affiche pas
- Prestashop Fatal Error
- Prestashop boucle de redirection
- Stripe Prestashop réparer
- Bug Prestashop 1.7 réparation
- Erreur 503 Prestashop réparation
- Hébergement Prestashop réparer
- OVH Prestashop réparation
- Réparer Prestashop
- Connexion admin impossible Prestashop réparation
- corriger problème Prestahop erreur 502 Bad Gateway
- Sendinblue Prestashop réparer
- Mailchimp Prestashop réparer
- Elementor Prestashop réparer
- Mondial Relay Prestashop réparer
- Sitemap Prestashop réparer
- Google Analytics Prestashop réparation
- Mailjet Prestashop réparation
- Tag Manager Prestashop réparation
- CM CIC Prestashop réparation
- Colissimo Prestashop correction
- CORRECTION "PrestaShop Security Issue flag"
- CORRECTION Patch disponible - signalement de problème de sécurité PrestaShop
- Prestashop Google Search Console réparation
- 504 gateway time-out nginx Prestashop
- err_connection_reset Prestashop
- err_connection_timed_out Prestashop
- err_too_many_redirects Prestashop
- Http 200 parsererror Prestashop
- Impossible de télécharger le pack de langue fr Prestashop
- Malheureusement aucun moyen de paiement n'est disponible Prestashop
- Prestashop probleme enregistrement produit
- Prestashop transporteur ne s affiche pas
- Prestashop 413 request entity too large
- Prestashop dns_probe_finished_nxdomain
- Prestashop err_empty_response
- Prestashop fileinfo extension is not enabled
- Prestashop installation requires the zip extension to be enabled
- Erreur 403 Prestashop
- Probleme de cache Prestashop
- Probleme installation theme Prestashop
- Probleme panier Prestashop
- Prestashop formulaire de contact ne marche pas
- Prestashop ajouter au panier ne fonctionne pas
- Prestashop categorie ne s affiche pas
- Prestashop checkout ne fonctionne pas
- Prestashop la page n est pas redirigee correctement
- Prestashop mail ne fonctionne pas
- Prestashop recherche ne fonctionne pas
- Prestashop Infomaniak probleme email
- liste problemes 1 and 1 Prestashop
- Liste problemes et solutions prestashop 1.6
- Liste problemes et solutions Prestashop 1.7.4
- Liste problemes et solutions Prestashop 1.7
- Problèmes courants et solutions dans Prestashop 1.7.6.8
- Liste problemes et solutions 2Checkout Prestashop
- Liste problemes et solutions Paypal Prestashop
- Liste problemes et solutions Adwords Prestashop
- Liste problemes et solutions Captcha Prestashop
- Liste problemes et solutions Menu Prestashop
- Liste problemes et solutions Menu Prestashop
- Liste problemes et solutions Migration serveur Prestashop
- Liste problemes et solutions pour Migration Prestashop 1.6 vers 1.7
- Prestashop aide en ligne
- Erreur 500 Prestashop
- Inscription spam Prestashop
- 404 not found Prestashop
- Page not found Prestashop
- Prestashop 500 server error
- Odoo et Prestashop : quelle est la liste des problemes et les solutions
- Systempay et Prestashop : quelle est la liste des problemes et les solutions
- Prestashop 1 click upgrade : quelle est la liste des problemes et les solutions
- Controller not found Prestashop
- IMAP configuration is not correct Prestashop
- Intl Extension is Not Loaded Prestashop
- Malware Prestashop
- max_execution_time Prestashop
- max_input_vars Prestashop
- Missing configuration file Prestashop
- Accueil Prestashop 20
- Google Analytics Prestashop 13
- Prestashop curl extension is not enabled
- Prestashop DDoS
- Prestashop installation requires the simplexml extension to be enabled
- Prestashop email spam
- The requested url was not found on this server Prestashop
- There is no translation file available Prestashop
- This product must be in the default category
- This value should not be blank Prestashop
- Unable to generate new_cookie_key hence can not install Prestashop
- Unable to update settings Prestashop
- Whoops looks like something went wrong Prestashop
- Échec d'authentification Prestashop
- 2Checkout Prestashop 20
- Acceder a Prestashop 20
- Accessoires Prestashop 20
- Achat groupé Prestashop 20
- HTTPS Prestashop 20
- SSL Prestashop 20
- Multiboutique Prestashop 20
- Paypal Prestashop 20
- Adroll Prestashop 20
- Google Ads Prestashop 20
- Prix TTC Prestashop 20
- AI Prestashop 20
- Captcha Prestashop 20
- Menu Prestashop 20
- Produit en masse Prestashop 20
- Sous categories Prestashop 20
- Theme Prestashop 20
- Catégories Prestashop 20
- Aliexpress Prestashop 20
- AMP Prestashop 20
- Atos Sips Prestashop 20
- Authorize.net Prestashop 20
- Azure Prestashop 20
- B2B mode Prestashop 20
- Backup Prestashop 20
- Be2Bill Prestashop 20
- Bizum Prestashop 19
- Bluehost Prestashop 20
- Bpost Prestashop 20
- Brainify Prestashop 20
- CacheFS Prestashop 20
- Catalogue Facebook Prestashop 18
- Cdiscount Prestashop 20
- CDN Prestashop 20
- err_ssl_protocol_error Prestashop 8 solutions corriger
- Cetelem Prestashop 20
- Installation Prestashop 20
- Prestashop 1 Click Upgrade 20
- allow_url_fopen Prestashop 13
- base_dir Prestashop 13
- IONOS PrestaShop 13
- Hook Prestashop 13
- Ajax Prestashop
- Back office Prestashop 13
- H1 Prestashop 13
- Cookies Prestashop 13
- Prestashop 404 : 15 problemes solution
- Prestashop 404 not found 8 solutions corriger
- Prestashop 404 core.js 1571 : 8 solutions corriger
- Erreur 504 Prestashop 15 problemes solution
- Prestashop 504 gateway timeout 8 solutions corriger
- Prestashop 504 search reindex gateway time-out 8 solutions corriger
- Activer SSL Prestashop danger
- 404 not found Prestashop : comment corriger ?
- 404 not found Prestashop : quel est le prix pour corriger ?
- 504 gateway timeout Prestashop : comment corriger ?
- 504 gateway timeout Prestashop : quel est le prix pour corriger ?
- Prestashop apache : quels sont les problemes et solutions ?
- apache too many redirect Prestashop : comment corriger ?
- apache too many redirect Prestashop : quel est le prix pour corriger ?
- probleme paypal prestashop : quel est le prix pour corriger ?
- paypal prestashop erreur unite quantite : comment corriger ?
- paypal prestashop probleme arrondi : comment corriger ?
- paypal prestashop commandes absentes : comment corriger ?
- paypal prestashop ne s’affiche pas : comment corriger ?
- paypal prestashop : comment corriger les problemes d'affichage ?
- reduction prestashop paypal erreur : comment corriger ?
- probleme prestashop prix ht : comment corriger ?
- probleme prestashop prix ttc : comment corriger ?
- probleme ajax prestashop : comment corriger ?
- prestashop menu principal : quels sont les problemes et solutions ?
- comment corriger prestashop theme classique probleme menu smartphone ?
- Comment corriger si aucun produit dans la deuxieme page categorie prestashop ?
- Quelle est la solution au probleme bloc categorie disparu prestashop ?
- comment corriger probleme association categorie prestashop ?
- Quelle la solution au probleme d'affichage des produits dans les categories ?
- Comment faire si probleme produits apparaissent pas dans categories prestashop ?
- Comment corriger probleme categories n’apparaissent pas sur mobile ?
- Prestashop : que faire en cas de theme incompatible ?
- Comment corriger l’erreur missing configuration file prestashop theme ?
- Comment corriger l’erreur nulled theme prestashop ?
- Quels sont les problemes et solutions d’installation theme prestashop ?
- Quels sont les problemes et solutions pour traduire un theme prestashop ?
- Comment corriger le probleme de theme le fichier telecharge est trop grand ?
- Comment gerer le probleme fichier de configuration manquant theme prestashop ?
- Prestashop : comment resoudre probleme configuration SMTP sur Ionos ?
- Comment resoudre probleme installation Prestashop sur Ionos ?
- Prestashop : comment resoudre probleme envoi Email sur Ionos ?
- Quelle est la solution de connexion admin Prestashop sur Ionos ?
- Quelle est la solution pour une erreur http 500 Prestashop sur Ionos ?
- Comment resoudre probleme transfert Prestashop sur Ionos ?
- Comment resoudre probleme mise a jour Prestashop sur Ionos ?
- Prestashop : comment resoudre probleme limite fichiers atteint sur Ionos ?
- Prestashop : comment corriger probleme connexion base de donnees sur Ionos ?
- Prestashop : comment resoudre probleme migration local vers hebergement Ionos ?
- Prestashop : comment resoudre probleme serveur dedie sur Ionos ?
- Prestashop : comment resoudre probleme cron sur Ionos ?
- Prestashop : quel est le prix pour corriger une erreur et probleme 404 not found ?
- Prestashop : comment corriger probleme redirection de la page d’accueil ?
- Prestashop : comment corriger probleme activation SSL ?
- Prestashop : comment corriger probleme SSL site inaccessible ?
- Prestashop : comment corriger probleme image SSL ?
- Prestashop : comment corriger probleme apache serveur ?
- Prestashop : comment corriger les erreurs logs apache sur hebergement ?
- Prestashop : comment corriger probleme multilingue sur multiboutique ?
- Prestashop : comment corriger probleme categorie racine sur multiboutique ?
- Prestashop : comment corriger probleme stock sur multiboutique ?
- Prestashop multiboutique: comment corriger produit qui ne s’affiche pas ?
- Prestashop : comment corriger probleme sous-categorie sur multiboutique ?
- Prestashop multiboutique : comment corriger categorie desactivee toujours visible ?
- Prestashop : comment corriger probleme mise a jour multiboutique ?
- Prestashop : comment corriger probleme prix produit sur multiboutique ?
- Prestashop : comment corriger probleme redirection sur multiboutique ?
- Prestashop : comment corriger probleme connexion administration sur multiboutique ?
- Prestashop : comment corriger probleme images produits sur multiboutique ?
- Prestashop : comment corriger probleme theme sur multiboutique ?
- Prestashop : comment corriger probleme configuration domaine sur multiboutique ?
- Prestashop : comment corriger probleme page blanche multiboutique ?
- Prestashop : comment corriger probleme logo sur multiboutique ?
- Prestashop : comment corriger probleme URL et file not found sur multiboutique ?
- Prestashop : comment corriger probleme bloc reassurance sur multiboutique ?
- Prestashop : comment corriger probleme groupe client sur multiboutique ?
- Prestashop : comment corriger probleme TVA sur multiboutique ?
- Prestashop et Paypal : comment corriger probleme arrondi ?
- Prestashop et Paypal : comment corriger probleme unit_amount quantity ?
- Prestashop : comment corriger probleme Paypal commande absente du back-office ?
- Comment corriger probleme Paypal inexistant dans Prestashop Checkout ?
- Comment corriger probleme impossible lier compte Paypal à Prestashop ?
- Prestashop : comment corriger probleme Paypal page blanche ?
- Prestashop : comment corriger probleme Paypal remboursement ?
- Prestashop : comment corriger probleme lien Paypal dans le panier ?
- Prestashop : comment corriger Paypal probleme de redirection ?
- Prestashop : comment corriger Paypal message erreur de paiement ?
- Prestashop : comment corriger probleme Paypal bouton inactif ?
- Prestashop : comment corriger probleme paiement Paypal sur Stripe ?
- Prestation
- Création Prestashop Marketplace
- Marketing Automation Prestashop
- Prestashop personnalisation
- Prestashop nettoyage de la base de données
- Référencer site Prestashop sur Google
- Création site Dropshipping Prestashop
- Contrat de maintenance Prestashop
- Mettre à jour Prestashop
- Changer domaine Prestashop
- Creation site Prestashop
- Referencement SEO Prestashop
- Creation module sur mesure Prestashop
- Refonte site Prestashop
- Optimisation vitesse Prestashop
- Support technique Prestashop
- Devis projet Prestashop
- Design site Prestashop
- Optimiser referencement Prestashop
- Prestashop assurance
- Prestashop developpement
- Prestashop devis en ligne
- Prestashop Web Design
- Prestation Prestashop
- Prix d'un site e commerce Prestashop
- Prix d'une boutique Prestashop
- Prix formation Prestashop
- Projet prestashop
- Refonte boutique Prestashop
- Reparation Prestashop
- Site Prestashop clé en main
- Tarif création site internet Prestashop
- Création Prestashop sur mesure
- Créer une marketplace avec Prestashop
- Design theme Prestashop
- Aide Prestashop 10
- Profile
- Graphiste Prestashop
- Agence ecommerce Prestashop
- Agence Prestashop
- Freelance Prestashop
- Agence SEO Prestashop
- Expert Prestashop
- Specialiste Prestashop
- Webmaster Prestashop
- Consultant Prestashop
- Integrateur Prestashop
- Auto entrepreneur Prestashop
- Prestashop ambassador
- Technicien Prestashop
- Webmaster Prestashop Freelance
- Agence ecommerce Prestashop 10
- Agence ecommerce Prestashop 11
- Auto entrepreneur Prestashop 10
- Auto entrepreneur Prestashop 11
- Hébergement
- 1 & 1 Prestashop
- Bluehost Prestashop
- CDN Prestashop
- Cloner un site Prestashop
- Cloudflare Prestashop
- Cloudways Prestashop
- DKIM Prestashop
- Firewall Prestashop
- Godaddy Prestashop
- Google Cloud Prestashop
- Ioncube Prestashop
- Let s Encrypt Prestashop
- MaxCDN Prestashop
- Prestashop Amen
- Prestashop Apache vs Nginx
- Prestashop cluster
- Prestashop Debian
- Prestashop Flashlight
- Sauvegarde Prestashop 1.7
- Prestashop SSL configuration
- Prestashop SSL OVH
- Prestashop TLS 1.2
- Redis Prestashop
- Serveur pour Prestashop
- Serveurs de média Prestashop
- SMTP Prestashop
- Staging Prestashop
- Ubuntu Prestashop
- Vagrant Prestashop
- Varnish Prestashop
- Cloud Prestashop
- Ionos Prestashop guide
- Ionos Prestashop etapes installer parametrer
- Ionos Prestashop prix
- Ionos Prestashop 13 avantages
- Prestashop certificat SSL guide
- Prestashop SSL vhost guide
- Quel SSL certificat pour Prestashop guide
- Prestashop apache vs nginx : lequel choisir ?
- Prestashop apache : comment Installer ?
- Ville
- Agence Prestashop pour Colmar
- Agence web Prestashop pour entreprises dans le Morbihan
- Creation boutique Prestashop Paris
- Agence Prestashop Paris
- Freelance Prestashop pour entreprises à Lille
- Prestashop .CH
- Agence Prestashop Beziers
- Agence Prestashop Herault
- Agence Prestashop Vannes
- Consultant Prestashop Paris
- Developpeur Prestashop Lille
- Developpeur freelance Prestashop Paris
- Developpeur Prestashop Toulouse
- Developpeur Prestashop Clermont Ferrand
- Agence Prestashop Marseille
- Freelance Prestashop Lyon
- Agence Prestashop Nice
- Agence Prestashop Nantes
- Agence Prestashop Montpellier
- Agence Prestashop Strasbourg
- Freelance Prestashop Bordeaux
- Freelance Prestashop Rennes
- Freelance Prestashop Toulon
- Agence Prestashop Beziers 12
- Freelance Prestashop Reims
- Freelance Prestashop Saint Etienne
- Freelance Prestashop Le Havre
- Freelance Prestashop Dijon
- Agence Prestashop Grenoble
- Freelance Prestashop Angers
- Freelance Prestashop Nimes
- Agence Prestashop Aix-en-Provence
- Freelance Prestashop La Reunion
- Freelance Prestashop Guadeloupe
- Freelance Prestashop Martinique
- Freelance Prestashop Guyane
- Freelance Prestashop Mayotte
- Freelance Prestashop Marseille
- Freelance Prestashop Toulouse
- Freelance Prestashop Nice
- Freelance Prestashop Nantes
- Freelance Prestashop Montpellier
- Freelance Prestashop Strasbourg
- Freelance Prestashop Villeurbanne
- Freelance Prestashop Grenoble
- Prestashop Orleans
- Freelance Prestashop Lorient
- Site Prestashop Lorient
- Site Prestashop Saint Etienne
- Agence Prestashop Avignon
- Agence Prestashop Nord
- Création Prestashop Aix-en-Provence
- Création Prestashop Marseille
- Création Prestashop Nice
- Création site Prestashop Lyon
- Création Prestashop sur mesure Marseille
- Agence Prestashop Aix-les-Bains 12
- Agence Prestashop Hérault 10
- Agence Prestashop Vannes 12
- Agence Prestashop Paris 14 Meilleures rues pour trouver
- Tarifs Agence Prestashop Paris 9 Moins Chers services
- Agence Prestashop Paris 13 Meilleures quartiers pour trouver
- Agence Prestashop Paris 12 Meilleures services locaux
- Agence SEO Prestashop Paris 11 Meilleures services referencement local
- 10 Meilleures coworking pour trouver Freelance Developpeur Prestashop Paris
- Creation site E-commerce Prestashop Paris 15 Meilleures produits locaux
- Agence Prestashop Marseille 14 Meilleures rues pour trouver
- Tarifs Agence Prestashop Marseille 9 Moins Chers services
- Agence Prestashop Marseille 13 Meilleures quartiers pour trouver
- Agence Prestashop Marseille 12 Meilleures services locaux
- Agence SEO Prestashop Marseille 11 Meilleures services referencement local
- 10 Meilleures coworking pour trouver Freelance Developpeur Prestashop Marseille
- Creation site E-commerce Prestashop Marseille 15 Meilleures produits locaux
- Agence Prestashop Lyon : guide 14 rues pour trouver
- Tarifs Agence Prestashop Lyon : guide 9 Moins Chers prix service
- Agence Prestashop Lyon : guide 13 quartiers pour trouver
- Agence Prestashop Lyon : guide 12 services locaux
- Freelance Developpeur Prestashop Lyon : guide trouver dans 10 espace coworking
- Création E-commerce Prestashop Lyon : guide 15 produits locaux vendre
- Agence SEO Prestashop Lyon : guide 11 services referencement local
- Agence Prestashop Toulouse : comparatif 14 rues pour trouver
- Agence Prestashop Toulouse : Comparatif 9 Moins Chers prix services
- Agence Prestashop Toulouse : Comparatif 13 quartiers pour trouver
- Agence Prestashop Toulouse : Comparatif 12 services locaux
- Création site E-commerce Prestashop Toulouse : Comparatif 15 produits locaux a vendre
- Freelance Developpeur Prestashop Toulouse : Comparatif pour trouver dans 10 espace coworking
- Agence SEO Prestashop Toulouse : Comparatif 11 services referencement local
- Agence Prestashop Nice : 14 rues pour trouver
- Agence Prestashop Nice : quels sont 9 Moins Chers prix services
- Agence Prestashop Nice : trouver quels sont 13 quartiers
- Agence Prestashop Nice : pourquoi service local quels 12
- Creation site E-commerce Prestashop Nice : quels 15 produits locaux vendre
- Freelance Developpeur Prestashop Nice : où trouver et quels 10 espace coworking
- Agence SEO Prestashop Nice : quels 11 services referencement local
- Guide
- Comment installer Prestashop en local avec MAMP
- Agence Prestashop
- Freelance Prestashop
- Agence SEO Prestashop
- Prestashop 1 click upgrade
- Expert Prestashop
- Spécialiste Prestashop
- Consultant Prestashop
- Intégrateur Prestashop
- Webmaster Prestashop
- Référencement SEO Prestashop
- Creation site Prestashop
- Pixel de conversion Facebook Prestashop
- Refonte site Prestashop
- Création module sur mesure Prestashop
- Prestashop modifier facture
- Prestashop modifier formulaire de contact
- Migration Prestashop 1.6 vers 1.7
- Quelle est la solution à l'erreur migration Prestashop les miniatures produits ne s’affichent plus
- Prestashop aide en ligne
- Migrer Shopify vers Prestashop
- Migrer Prestashop vers Woocommerce
- Optimisation vitesse Prestashop
- Support technique Prestashop
- Prestashop 1.7
- Creation boutique en ligne Prestashop
- Devis projet Prestashop
- Comment corriger problème migration Prestashop les mots de passe ne marchent plus
- Prestashop afficher prix TTC
- Prestashop afficher sous-catégories
- ERP Prestashop integration
- Prestashop ajouter champ produit
- Prestashop blog
- Configurateur de produit Prestashop
- Erreur 500 Prestashop réparation
- Pagespeed Prestashop
- Comment faire une migration manuelle de Prestashop 1.6 à 1.7
- Elementor Prestashop installation
- Comment migrer les développements sur-mesure 1.6 à 1.7 de Prestashop
- Qui est expert Paypal et Prestashop ?
- Stripe Prestashop installation
- Banque Populaire Prestashop installation
- Inscription spam Prestashop réparation
- err_too_many_redirects Prestashop SSL
- Mondial Relay Prestashop installation
- Le guide complet Twitter Prestashop
- Sitemap Prestashop installation
- Migration serveur Prestashop
- Comment migrer un thème 1.6 à 1.7 de Prestashop
- Quels sont les avantages d'une migration Prestashop 1.7
- Réassurance Prestashop installation
- CM CIC Prestashop installation
- EBP Prestashop installation
- Facebook Messenger Live Chat Prestashop installation
- Google Analytics Prestashop installation
- Matomo Prestashop installation
- Recaptcha Prestashop installation
- Agence web Prestashop spécialisée site E-commerce
- Agence SEO Prestashop Référencement Naturel E-Commerce
- Mailchimp Prestashop installation
- Pourquoi mettre à jour ma boutique Prestashop 1.6 vers 1.7
- Mailjet Prestashop installation
- Rakuten Prestashop installation
- Imagify Prestashop installation
- Tag Manager Prestashop installation
- Bon cadeau Prestashop installation
- Twitter Prestashop installation
- Parrainage Prestashop installation
- Trustpilot Prestashop installation
- Popup Prestashop installation
- Précommande Prestashop installation
- 404 not found Prestashop
- Agence SEO Prestashop
- Odoo Prestashop integration
- Pourquoi faire appel à un consultant Prestashop
- Comment mettre à jour le module Stripe Prestashop
- Qu'est ce que la passerelle de paiement récurrent Prestashop Stripe
- Stripe Prestashop le guide complet
- Correction Prestashop Elementor 1
- Erreur 500 Prestashop
- Correction Prestashop Elementor 2
- Page not found Prestashop
- Comment installer le paiement par Stripe avec ma boutique Prestashop
- Qu'est-ce qu'un spécialiste PrestaShop et quelles sont ses responsabilités
- Expert et Spécialiste PrestaShop - Dépannage
- Prestashop 500 server error
- Je corrige Prestashop Stripe problème ne génère pas de commande backoffice
- Astuces SEO pour faire de l'optimisation de PrestaShop un succès
- Je corrige Prestashop Stripe problème commandes pas créées sans clic sur retour boutique
- SEO et Prestashop : Comment optimiser le référencement de votre boutique
- Comment recruter un expert PrestaShop compétent
- Comment choisir son expert PrestaShop ?
- Le guide complet pour créer une Marketplace sur PrestaShop
- Paypal Prestashop réparation
- Systempay Prestashop
- Que peut faire Elementor pour Prestashop ?
- Qu'est ce qu'un freelance Prestashop ?
- Atos Sips Prestashop installation
- Connecteur Sage Prestashop installation
- Pourquoi devenir développeur freelance PrestaShop
- Quel est le prix d'un freelance Prestashop
- Quels types de développements un freelance Prestashop peut-il réaliser
- Que fait un freelance PrestaShop dans son métier
- Instagram Prestashop installation
- Comment réparer bug Page blanche suite à migration Prestashop
- Le guide complet Mondial Relay Prestashop
- Comment installer Mondial Relay dans Prestashop
- Qu'est-ce que la marketplace Amazon Prestashop exactement
- Comment mettre en place Amazon Marketplace Prestashop
- Le guide complet Arrondi Prestashop
- Comment arrondir les prix depuis l'administration de PrestaShop
- Comment corriger les problèmes d'Arrondi Prestashop
- Colissimo Prestashop installation
- Le guide complet Avis Vérifiés Prestashop
- Prestashop Google Search Console installation
- Quels sont les avantages des Avis Vérifiés sur Prestashop
- Lengow Prestashop installation
- Comment installer et paramétrer les Avis vérifiés dans PrestaShop
- Comment installer et paramétrer Braintree dans PrestaShop
- Le guide réparation Bug Prestashop 1.7
- Comment modifier l'URL de domaine de Prestashop ?
- Comment changer nom de domaine Prestashop sans perdre le référencement ?
- Le guide complet CM CIC Prestashop
- Quels sont les avantages de CM CIC pour Prestashop ?
- Pourquoi créer un site avec PrestaShop ?
- Quel est le tarif de création d’un site PrestaShop
- Qu'est ce que la création de sites Prestashop
- Comment corriger les problèmes de domaine SSL HTTPS Prestashop
- Probleme Paypal Prestashop
- Pourquoi un connecteur entre EBP et Prestashop
- Comment détecter une erreur 500 dans ma boutique PrestaShop
- Le guide complet erreur 503 Prestashop
- Le guide complet Prestashop Google Analytics
- Comment configurer le module Google Analytics dans Prestashop
- Je corrige Prestashop Mondial Relay problème "Le champ %champ% n'est pas valide"
- Je corrige Prestashop Mondial Relay problème impossible continuer choix point relai
- Je corrige Prestashop problème d'affichage du prix arrondi à l'entier supérieur
- Creation site Prestashop à partir de 1000€ TTC
- Je corrige Prestashop HTTP "Error 503 temporarily overloaded"
- Je corrige Prestashop erreur HTTP 503 Service Unavailable
- Le guide réparation problème Prestashop Google Analytics
- Le guide complet Nosto Prestashop
- Le guide complet Apisoft Prestashop
- Comment synchroniser Prestashop et Apisoft
- Qu'est-ce qu'Apisoft pour Prestashop
- Le guide complet Prestashop back office lent
- Comment configurer Infinite Scroll dans Prestashop
- Le guide complet Mailjet Prestashop
- Quelles sont les fonctionnalités de Mailjet pour Prestashop
- Comment réparer un bug ou problème sur un module Mailjet Prestashop
- Pourquoi mon installation Mailjet PrestaShop ne fonctionne pas
- Le guide complet Prestashop module sur mesure
- Comment créer un module Prestashop sur mesure
- Pourquoi créer un module Prestashop sur mesure
- Quels sont les avantages d'un module sur mesure Prestashop
- Le guide complet Mailchimp Prestashop
- Je corrige Prestashop Erreur "Invalid MailChimp API key supplied"
- Qu'est-ce qu'un antivirus Prestashop
- Agence Prestashop pour Angoulême
- Le guide complet Trustpilot Prestashop
- Quels sont les plans de support technique Prestashop
- Je corrige Prestashop Sendinblue erreur "Your server configuration does not allow to send emails"
- Je corrige Prestashop Sendinblue Impossible de synchroniser "Une erreur s’est produite lors de la connexion"
- Je corrige Prestashop Sendinblue message Fatal Error
- Paypal Prestashop installation
- Le guide complet Sendinblue Prestashop
- Quand faut-il faire une refonte d’un site PrestaShop
- Je corrige Prestashop Mailchimp bug "Fatal error: Call to undefined method Language"
- Le guide complet Rakuten Prestashop
- Le guide complet Rue du Commerce pour Prestashop
- Qu'est-ce que Rue du Commerce pour Prestashop
- Comment installer Google Tag Manager à PrestaShop
- Comment synchroniser Prestashop et un module TPV
- Je corrige Prestashop Erreur 500 Google Tag Manager
- Je corrige Prestashop problème d'installation Google Tag Manager GTM
- Qu'est-ce que la réassurance Prestashop
- Pourquoi utiliser Google reCaptcha de Prestashop
- Quand utiliser 1&1 IONOS pour héberger votre boutique PrestaShop ?
- Bug 1 and 1 et Prestashop
- Quels sont les avantages de 1 and 1 et Prestashop ?
- Quels sont les avis sur 1 and 1 et PrestaShop
- Combien coûte 1 and 1 et Prestashop ?
- Qui est expert 1 and 1 et Prestashop ?
- Comment installer Prestashop sur 1 and 1 ?
- Acceder a Prestashop
- Quels sont les avantages de Paypal et Prestashop ?
- Combien coute Paypal et Prestashop ?
- Agence Prestashop Bezier en ligne : quels sont les avantages ?
- Comment chercher une agence Prestashop à Beziers ?
- Combien coute une agence Prestashop à Bezier ?
- Agence Prestashop Aix-en-Provence en ligne : quels sont les avantages ?
- Comment chercher une agence Prestashop à Aix-en-Provence ?
- Combien coute une agence Prestashop à Aix-en-Provence ?
- Agence Prestashop Herault en ligne : quels sont les avantages ?
- Combien coute Captcha et Prestashop ?
- Qui est expert Captcha et Prestashop ?
- Qui est expert Menu et Prestashop ?
- Combien coute une migration serveur Prestashop ?
- Qui est expert migration serveur Prestashop
- Combien coute Migrer Shopify vers Prestashop
- Qui est expert pour Migrer Shopify vers Prestashop
- Combien coute une migration Prestashop 1.6 vers 1.7
- Qui est expert pour migration Prestashop 1.6 vers 1.7
- Combien ca coute pour Migrer Prestashop vers Woocommerce
- Qui est expert pour pour Migrer Prestashop vers Woocommerce
- Combien coute Pixel de conversion Facebook et Prestashop ?
- Qui est expert Pixel de conversion Facebook et Prestashop
- Combien coute integration ERP Prestashop ?
- Qui est expert ERP Prestashop integration
- Combien coute Elementor et Prestashop
- Qui est expert Elementor et Prestashop
- Combien coute Stripe et Prestashop
- Qui est expert Stripe et Prestashop
- Combien coute Mondial Relay et Prestashop
- Qui est expert Mondial Relay et Prestashop
- Combien coute CM CIC et Prestashop
- Qui est expert CM CIC et Prestashop
- Combien coute EBP et Prestashop
- Combien coute Google Analytics et Prestashop
- Qui est expert Google Analytics et Prestashop
- Combien coute Matomo et Prestashop
- Combien coute Mailchimp et Prestashop ?
- Qui est expert Mailchimp et Prestashop ?
- Combien coute Mailjet et Prestashop
- Qui est expert Mailjet et Prestashop
- Combien coute Rakuten et Prestashop
- Combien coute Tag Manager et Prestashop
- Qui est expert Google Tag Manager et Prestashop
- Combien coute Twitter et Prestashop
- Combien coute Trustpilot et Prestashop
- Qui est expert Trustpilot et Prestashop
- Qui est expert Odoo et Prestashop
- Combien coute Systempay et Prestashop
- Qui est expert Systempay et Prestashop
- Combien coute Banque Populaire et Prestashop
- Qui est expert Banque Populaire et Prestashop
- Combien coute Atos Sips et Prestashop
- Qui est expert Atos Sips et Prestashop
- Combien coute connecteur Sage et Prestashop
- Combien coute Instagram et Prestashop
- Combien coute Colissimo et Prestashop
- Qui est expert Colissimo et Prestashop
- Combien coute Google Search Console et Prestashop
- Qui est expert Google Search Console et Prestashop
- Combien coute Lengow et Prestashop
- Qui est expert Prestashop 1-Click Upgrade
- Combien coute une creation site Prestashop
- Combien coute un Referencement SEO Prestashop
- Combien coute une creation de module sur mesure Prestashop
- Combien coute une refonte de site Prestashop
- Qui est expert de refonte site Prestashop
- Combien coute une optimisation vitesse Prestashop
- Qui est expert optimisation vitesse Prestashop
- Combien coute un support technique Prestashop
- Qui est expert de support technique Prestashop
- Design site Prestashop combien ca coute
- Versions et dev
- Prestashop 1.6
- Prestashop 1.7.4
- Prestashop 127.0 0.1
- Prestashop modifier formulaire de contact
- Prestashop 1.7
- Prestashop 1.7.6.8
- Prestashop modifier facture
- Allow_url_fopen Prestashop
- Prestashop 1.7.8.10
- Prestashop 1.7.8.7
- Ajax prestashop 1.7
- Base_Dir Prestashop
- Classes Prestashop
- Creer Hook Prestashop
- CSS Prestashop
- DBPDO Prestashop
- defines.inc.php Prestashop
- Devdocs Prestashop
- Dreamweaver Prestashop
- Firebug Prestashop
- Font Awesome Prestashop
- Gatsby Prestashop
- getCMSLink Prestashop
- getModuleLink Prestashop
- .gitignore Prestashop
- H1 Prestashop
- Head Prestashop
- Header Prestashop
- .htaccess Prestashop
- Installer Prestashop Wamp
- Installer Prestashop XAMPP
- Jquery Prestashop
- JqZoom Prestashop
- js_def Prestashop
- mod_pagespeed Prestashop
- Modifier barre de recherche Prestashop
- Modifier code html Prestashop
- Modifier couleur Prestashop
- Modifier fichier TPL Prestashop
- Modifier footer Prestashop
- Modifier logo Prestashop
- Modifier slider Prestashop
- Modifier tunnel de commande Prestashop
- Sauvegarde Prestashop
- Optimisation Prestashop
- Optimisation temps de chargement Prestashop
- PHP 7 Prestashop
- PHP 7.4 Prestashop
- PHP-FPM Prestashop
- PHP.ini Prestashop
- PHPStorm Prestashop
- Prestashop Debug
- Prestashop Global Variables
- PrestaShop 8.2.0
- PrestaShop 8.2
- PrestaShop 8.1.7
- PrestaShop 8.1
- PrestaShop 8.1.6
- PrestaShop 8.1.5
- PrestaShop 8.1.3
- PrestaShop 8.1.2
- PrestaShop 8.1.1
- PrestaShop 8.1.0
- PrestaShop 8.0.4
- PrestaShop 8.0.2
- PrestaShop 8.0.1
- PrestaShop 8.0
- PrestaShop 1.7.8
- PrestaShop 1.7.8.11
- PrestaShop 1.7.8.9
- PrestaShop 1.7.8.6
- PrestaShop 1.7.8.5
- PrestaShop 1.7.8.4
- PrestaShop 1.7.8.3
- PrestaShop 1.7.8.2
- PrestaShop 1.7.8.1
- PrestaShop 1.7.8.0
- PrestaShop 1.7.7.8
- PrestaShop 1.7.7
- PrestaShop 1.7.7.7
- PrestaShop 1.7.7.6
- PrestaShop 1.7.7.5
- PrestaShop 1.7.7.4
- PrestaShop 1.7.7.3
- PrestaShop 1.7.7.2
- PrestaShop 1.7.7.1
- PrestaShop 1.7.7.0
- PrestaShop 1.7.6
- PrestaShop 1.7.6.7
- PrestaShop 1.7.6.6
- PrestaShop 1.7.6.5
- PrestaShop 1.7.6.4
- PrestaShop 1.7.6.3
- PrestaShop 1.7.6.2
- PrestaShop 1.7.6.1
- PrestaShop 1.7.6.0
- Prestashop Composer
- PrestaShop 1.7.5.2
- PrestaShop 1.7.5
- PrestaShop 1.6.1.24
- PrestaShop 1.6.1
- PrestaShop 1.7.5.1
- PrestaShop 1.7.5.0
- PrestaShop 1.6.1.23
- PrestaShop 1.7.4.4
- PrestaShop 1.6.1.22
- PrestaShop 1.7.4.3
- PrestaShop 1.6.1.21
- PrestaShop 1.7.4.2
- PrestaShop 1.7.4.1
- PrestaShop 1.7.4.0
- PrestaShop 1.6.1.20
- PrestaShop 1.7.3.4
- PrestaShop 1.7.3
- PrestaShop 1.6.1.19
- PrestaShop 1.7.3.3
- PrestaShop 1.7.3.2
- PrestaShop 1.7.3.1
- PrestaShop 1.7.3.0
- PrestaShop 1.7.2.5
- PrestaShop 1.7.2
- PrestaShop 1.6.1.18
- PrestaShop 1.7.2.4
- PrestaShop 1.7.2.3
- PrestaShop 1.6.1.17
- PrestaShop 1.7.2.2
- PrestaShop 1.7.2.1
- PrestaShop 1.6.1.16
- PrestaShop 1.7.2.0
- PrestaShop 1.6.1.15
- PrestaShop 1.7.1.2
- PrestaShop 1.7.1
- PrestaShop 1.6.1.14
- PrestaShop 1.6.1.13
- PrestaShop 1.7.1.1
- PrestaShop 1.7.1.0
- PrestaShop 1.6.1.12
- PrestaShop 1.7.0.6
- PrestaShop 1.7.0
- PrestaShop 1.7.0.5
- PrestaShop 1.6.1.11
- PrestaShop 1.7.0.4
- PrestaShop 1.7.0.3
- PrestaShop 1.7.0.2
- PrestaShop 1.6.1.10
- PrestaShop 1.7.0.1
- PrestaShop 1.6.1.9
- PrestaShop 1.7.0.0
- PrestaShop 1.6.1.8
- PrestaShop 1.6.1.7
- PrestaShop 1.6.1.5
- PrestaShop 1.6.1.6
- PrestaShop 1.6.1.4
- PrestaShop 1.6.1.3
- PrestaShop 1.6.1.2
- PrestaShop 1.6.1.1
- PrestaShop 1.6.0.14
- PrestaShop 1.6.0
- PrestaShop 1.6.0.12
- PrestaShop 1.6.0.11
- PrestaShop 1.6.0.10
- PrestaShop 1.6.0.7
- PrestaShop 1.6.0.9
- PrestaShop 1.6.0.8
- PrestaShop 1.6.0.6
- PrestaShop 1.6.0.5
- PrestaShop 1.6.0.4
- PrestaShop 1.6.0.3
- PrestaShop 1.5.6.2
- PrestaShop 1.6.0.2
- PrestaShop 1.5.6.1
- PrestaShop 1.5.6
- PrestaShop 1.6.0.1
- PrestaShop 1.5.6.0
- PrestaShop 8
- PrestaShop 1.5
- PrestaShop 9
- PHP 5.6 Prestashop
- PHP 7.0 Prestashop
- PHP 7.1 Prestashop
- PHP 7.2 Prestashop
- PHP 7.3 Prestashop
- PHP 8.0 Prestashop
- PHP 8.1 Prestashop
- PHP 8.2 Prestashop
- PHP 8.3 Prestashop
- PHP 8.4 Prestashop
- PHP 8.5 Prestashop
- PHP 5 Prestashop
- PHP 8 Prestashop
- PHP 9 Prestashop
- Prestashop base_url
- Prestashop cookie key
- Prestashop fichier configuration base de données
- Prestashop permissions
- Prestashop REST API
- Prestashop Robots.txt
- Créer un thème Prestashop de A à Z
- Prestashop SMTP configuration
- Prestashop Symfony
- Prestashop Twig
- Prestashop webservice
- Prestashop widget
- Prestashop footer
- Prestashop modifier header
- Prestashop module admin controller
- Prestashop tags
- Prestashop APC
- Prestashop APCu
- Prestashop API integration
- Prestashop API PHP
- Prestashop APK
- Prestashop assets
- Prestashop edition basic
- Prestashop compatible php
- Prestashop connecteur
- Prestashop convertprice
- Prestashop cPanel
- Prestashop displaynav
- Prestashop displayprice
- Prestashop dupliquer module
- Prestashop email variables
- Prestashop framework PHP
- Prestashop getOrderTotal
- Prestashop hreflang tags
- Prestashop HTML5
- Prestashop id_lang
- Prestashop installer module manuellement
- Prestashop Java
- Prestashop langage de programmation
- Prestashop LDAP
- Prestashop local vers serveur
- Prestashop mcrypt
- Prestashop microdata
- Prestashop modifier template
- Prestashop 1.7 webservice
- Prestashop webservice JSON
- Prestashop 1.7 Twig
- Prestashop MongoDB
- Prestashop MySQL
- Prestashop NetBeans
- Prestashop PS_SHOP_DOMAIN
- Prestashop Sass
- Prestashop Schema.org
- Prestashop structure
- Prestashop sur Mac
- Prestashop sur mesure
- Prestashop Tailwind
- Prestashop Tawk.to
- Prestashop TecDoc
- Prestashop Vue Storefront
- Prestashop Wget
- Prestashop workflow
- Prestashop WSDL
- Schema Prestashop
- Schéma base de données Prestashop
- Shop_name Prestashop
- SOAP Prestashop
- WidgetInterface Prestashop
- Adresse du serveur de la base Prestashop
- Bitnami Prestashop Docker
- blockcart Prestashop
- Changer couleur fond Prestashop
- Changer couleur menu Prestashop
- Copyright Prestashop
- CSS module Prestashop
- Desactiver modules Prestashop par FTP
- content_dir Prestashop SSL guide
- Prestashop URL SSL guide
- SSL images Prestashop guide
- Migration
- NopCommerce vs Prestashop
- AbanteCart vs Prestashop
- Migrer Shopify vers Prestashop
- CS-Cart vs Prestashop
- Drupal Commerce vs Prestashop
- Bigcommerce vs Prestashop
- Migration osCommerce Prestashop
- Migrer Prestashop vers Woocommerce
- Migration Prestashop 1.6 vers 1.7
- Migration Oxatis Prestashop
- Migration Prestashop 1.5 vers 1.7
- Migration Magento Prestashop
- Migrer Prestashop 1.7 vers 8
- Difference Prestashop 1.7 et 8
- Comparaison Magento Prestashop
- Joomla vers Prestashop
- Magento 2 vs Prestashop
- Opencart vs Prestashop
- Migration Opencart Prestashop
- Prestashop Magento osCommerce
- Prestashop Magento Shopify
- Prestashop Magento Woocommerce
- Prestashop mise à jour en 1 clic
- Prestashop 1.7 vs 8.0
- Prestashop ou Joomla
- Prestashop vs Drupal
- Prestashop vs Shopware
- Prestashop vs Wordpress ecommerce
- Prestashop vs Wordpress
- Saisie de fiche produit Prestashop Shopify
- WebAcappella Prestashop
- Migration AbanteCart vers Prestashop 9
- Migration BigCommerce vers Prestashop 9
- Fonctionnalité
- Prestashop
- LEXIQUE PRESTASHOP
- Accueil
- Services
- Réalisations
- Avis Clients
- Certifications
- Contact
Prestashop 1 Click Upgrade : guide complet

Avant de procéder à la mise à jour de votre boutique PrestaShop, il est crucial de respecter un processus bien structuré. Une mise à jour mal préparée peut entraîner des erreurs ou rendre votre site instable. Grâce au module 1-Click Upgrade, vous pouvez simplifier cette transition tout en minimisant les risques. Ce guide détaillé vous accompagnera étape par étape pour assurer une mise à niveau fluide et sécurisée de votre boutique.
Sommaire
- Vérifier la compatibilité des modules et du thème PrestaShop
- Faire une sauvegarde complète de PrestaShop
- Activer le mode maintenance dans PrestaShop
- Vérifier les prérequis serveur pour PrestaShop
- Installer le module 1-Click Upgrade PrestaShop
- Configurer le module 1-Click Upgrade PrestaShop
- Vérifier les options de mise à jour PrestaShop
- Lancer la mise à jour de PrestaShop
- Vérifier les erreurs après la mise à jour PrestaShop
- Tester la boutique en mode maintenance PrestaShop
- Réactiver les modules non natifs dans PrestaShop
- Vider le cache et régénérer les images dans PrestaShop
- Désactiver le mode maintenance de PrestaShop
- Surveiller la stabilité et les performances de PrestaShop
Vérifier la compatibilité des modules et du thème PrestaShop
Avant d’utiliser 1-Click Upgrade, il est essentiel de vérifier si vos modules et votre thème sont compatibles avec la version cible de PrestaShop. Une incompatibilité peut provoquer des erreurs critiques et rendre votre boutique inutilisable.
Les modules tiers et le thème personnalisé doivent être mis à jour pour fonctionner correctement après l’installation de PrestaShop. Consultez les développeurs ou les forums pour obtenir des informations sur leur compatibilité avec la dernière version.
Lire aussi : 1 Click Upgrade : 9 etapes pour installer et parametrer les options
Faire une sauvegarde complète de PrestaShop
Avant de lancer 1-Click Upgrade, réalisez une sauvegarde complète de votre boutique PrestaShop. Cela inclut les fichiers du site et la base de données pour éviter toute perte de données en cas de problème.
Utilisez un outil comme phpMyAdmin pour exporter votre base de données et un client FTP pour télécharger l’ensemble des fichiers. Une sauvegarde régulière garantit que votre boutique reste opérationnelle en cas d’échec de la mise à jour.
Lire aussi : 1 Click Upgrade Prestashop : 13 avantages
Activer le mode maintenance dans PrestaShop
Avant de démarrer 1-Click Upgrade, activez le mode maintenance dans PrestaShop afin d’éviter que les clients passent des commandes pendant la mise à jour. Cela permet de prévenir les erreurs et les conflits pendant le processus.
Pour ce faire, allez dans Paramètres avancés > Performances, puis activez le mode maintenance. Informez vos clients via une bannière ou un email de la mise à jour en cours afin qu’ils sachent que la boutique sera temporairement inaccessible.
Lire aussi : Prestashop 1 Click Upgrade : 20 problèmes et solutions pour corriger
Vérifier les prérequis serveur pour PrestaShop
Le bon fonctionnement de 1-Click Upgrade dépend des prérequis serveur de PrestaShop. Assurez-vous que votre hébergeur propose une configuration compatible avec la version cible de PrestaShop.
Vérifiez les éléments suivants : version de PHP, extensions PHP activées, limites mémoire et permissions des fichiers. Un serveur mal configuré peut empêcher la mise à jour et causer des erreurs d’exécution.
Lire aussi : Prestashop mise à jour en 1 clic
Installer le module 1-Click Upgrade PrestaShop
Le module 1-Click Upgrade est un outil officiel de PrestaShop permettant d’automatiser la mise à jour. Il est essentiel d’installer la dernière version disponible avant de l’utiliser.
Rendez-vous dans Modules > Gestionnaire de modules, recherchez 1-Click Upgrade et installez-le. Assurez-vous que votre boutique est en mode maintenance avant de passer à l’étape suivante.
Lire aussi : Prestashop 1 click upgrade
Configurer le module 1-Click Upgrade PrestaShop
Après l’installation de 1-Click Upgrade, configurez les options adaptées à votre boutique PrestaShop. Vous pouvez choisir la branche stable ou bêta, ainsi que les fichiers à conserver ou supprimer.
Activez la sauvegarde automatique pour plus de sécurité. Désactivez temporairement les modules tiers afin de limiter les conflits durant la mise à jour.
Lire aussi : Prestashop 1 click upgrade http 500 erreur
Vérifier les options de mise à jour PrestaShop
Avant de lancer 1-Click Upgrade, examinez les options de mise à jour pour éviter les erreurs. Certains paramètres permettent de conserver le thème et les images, tandis que d’autres suppriment des fichiers obsolètes.
Lisez attentivement chaque option pour adapter la mise à jour aux besoins de votre boutique PrestaShop. Une configuration incorrecte peut entraîner des pertes de données.
Lire aussi : Prestashop 1 click upgrade : quelle est la liste des problemes et les solutions
Lancer la mise à jour de PrestaShop
Cliquez sur Mettre à jour PrestaShop maintenant dans le module 1-Click Upgrade. La mise à jour peut prendre plusieurs minutes en fonction de la taille de votre boutique.
Ne fermez pas la page et attendez que PrestaShop termine l’opération. Un message de confirmation s’affichera une fois la mise à niveau terminée avec succès.
Vérifier les erreurs après la mise à jour PrestaShop
Après l’exécution de 1-Click Upgrade, examinez les logs d’erreurs de PrestaShop pour détecter d’éventuels problèmes.
Si la mise à jour a échoué, vérifiez les fichiers manquants, les conflits de modules et les permissions serveur. Une restauration depuis votre sauvegarde peut être nécessaire en cas d’échec.
Tester la boutique en mode maintenance PrestaShop
Avant de rouvrir votre boutique PrestaShop, testez chaque fonctionnalité en mode maintenance. Vérifiez le panier, les commandes et l’affichage des produits.
Si vous détectez des anomalies, désactivez les modules récemment mis à jour et effectuez des correctifs. 1-Click Upgrade peut parfois provoquer des conflits nécessitant des ajustements.
Réactiver les modules non natifs dans PrestaShop
Après la mise à jour de PrestaShop, réactivez progressivement vos modules tiers. Testez-les un par un pour vous assurer qu’ils fonctionnent correctement avec la nouvelle version.
Certains modules peuvent nécessiter une mise à jour supplémentaire après 1-Click Upgrade. Consultez leur documentation pour plus d’informations.
Vider le cache et régénérer les images dans PrestaShop
Effacez le cache de PrestaShop pour éviter tout conflit d’affichage après 1-Click Upgrade.
Rendez-vous dans Paramètres avancés > Performances, puis cliquez sur Vider le cache. Si des images ne s’affichent pas correctement, utilisez l’option Régénérer les images.
Désactiver le mode maintenance de PrestaShop
Après avoir effectué tous les tests et corrections nécessaires, il est temps de désactiver le mode maintenance de PrestaShop. Cela permettra aux clients d’accéder à votre boutique normalement et de passer des commandes.
Pour ce faire, allez dans Paramètres avancés > Performances, puis désactivez le mode maintenance. Vérifiez une dernière fois que votre site fonctionne bien avant de rouvrir complètement votre boutique après l’exécution de 1-Click Upgrade.
Surveiller la stabilité et les performances de PrestaShop
Après la mise à jour avec 1-Click Upgrade, surveillez la stabilité et les performances de votre boutique PrestaShop. Des lenteurs ou des erreurs peuvent apparaître après l’installation d’une nouvelle version.
Consultez les logs d’erreurs, analysez le temps de chargement des pages et demandez des retours à vos clients. Si vous constatez des anomalies, vérifiez si des correctifs ou mises à jour supplémentaires sont disponibles pour PrestaShop et vos modules.